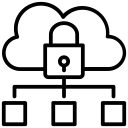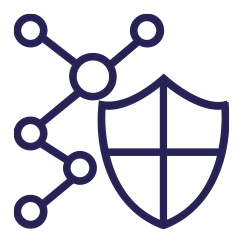Connect (Windows & MacOs)
Berqnet Connect macOS Uygulaması Kullanım Kılavuzu
Berqnet Connect macOS uygulaması;
Berqnet Connect uygulaması, Berqnet Platformu ile güvenli uzak bağlantı kurmak için tasarlanmıştır. Berqnet Connect macOS uygulaması, Connect uygulamasının macOS işletim sistemi kullanan cihazlarda çalışan versiyonudur. Bu uygulama, Berqnet Platformuna şifrelenmiş bir tünel kurarak bağlantınızı güvence altına alır
Bu belge, Berqnet Connect macOS uygulamasının kullanımını açıklayan bir kılavuzdur.
Giriş Ekranı
- Uygulamayı indirin ve yükleyin.
Uygulamayı açın. Ekranda Berqnet Connect Son Kullanıcı Lisans Anlaşması'nı görüntüleyeceksiniz. - Son Kullanıcı Lisans Anlaşması'nı okuyun ve kabul edin.
- Açılan ekran, Berqnet Connect macOS uygulaması giriş ekranıdır. Bu ekranda, Otomatik Mod ve Manuel Mod olmak üzere uygulamanın iki farklı çalışma modunu görüntüleyeceksiniz:
Otomatik Mod, Berqnet SASE Platform kullanıcıları içindir.
Manuel Mod, Berqnet Firewall kullanıcıları içindir. - Bağlantı kurmak için ürününüze uygun modu seçin.
Otomatik Mod (Berqnet SASE Platform)
- Uygulamayı açın.
- Karşınıza e-posta adresi ve parola ekranı gelecek.Buraya e-posta adresinizi girin.
- Birden fazla SDN seçeneğini görüntülemeniz durumunda bir SDN seçin.
- Size şirketiniz tarafından temin edilen e-posta adresi ve parola ile giriş yapın.
- Bu ekrandaki Oturumumu Açık Tut seçeneğini işaretlemeniz durumunda, giriş bilgileriniz sonraki oturumlarınız için uygulama tarafından otomatik olarak doldurulacaktır.
Giriş yapmaya çalıştığınızda Berqnet SASE'nin kullanıcı politiklarını sisteme tanımlı bir davranışla tetiklemeniz durumunda aşağıdaki kimlik doğrulama yöntemleri ile karşılaşabilirsiniz:
Ekranda görüntülediğiniz talimatları uygulayarak Devam' a tıklayın.
Açılan ekran, Berqnet Connect MacOS uygulaması ana ekranıdır. Bu ekranda aşağıdaki alt menüleri görüntüleyeceksiniz:
- Bağlantı
- Hesap
- Ayarlar
- Destek
Bağlantı
Berqnet Connect MacOS uygulamasını Otomatik Mod'da kullanarak bağlantı kurmak için aşağıdaki adımları takip edin:
- Bağlantı kurmak için e-posta adresi ve parola bilgilerini giriş ekranına girmeniz gerekir. Şirketinizin bağlantı kurmanız için size temin ettiği giriş bilgilerini ekrana girin. Karşınıza Durum ekranı çıkacaktır.
- Burada Bağlan’a tıklayın ve bağlantı kurulması için bekleyin. Bağlantı bilgisi Bağlı olarak güncellenecektir.
- Bağlantıyı kesmek için Bağlantıyı Kes'e tıklayın.
Hesap
Hesap sayfasında;
- Hesap adınızı görüntüleyebilir,
- Profil fotoğrafı yükleyebilir veya güncelleyebilir,
- Parolanızı güncelleyebilir,
- Çıkış Yap bağlantısını kullanarak giriş yaptığınız oturumu sonlandırabilirsiniz.
Parola değiştirmek için:
- Parola Değiştir’e tıklayın.
- Parola değiştirmek için mevcut parolanızı girin.
- Ardından yeni parolanızı girin ve Onayla’ya tıklayın.
İki faktörlü kimlik doğrulamayı aktif etmek için:
- Cihazınıza bir kimlik doğrulama uygulaması yükleyin.
- QR kodu kimlik doğrulama uygulamasına taratın.
- QR kodu uygulamaya tarattıktan sonra uygulama ekranında bir onay kodu görüntüleyeceksiniz.
- Bu onay kodunu Kod alanına girin.
- Aktifleştir'e tıklayın.
Ayarlar
Ayarlar sayfasında;
- Açılışta Başlat özelliği ile cihazınızın işletim sistemi çalışmaya başladığında uygulamanın açılmasını,
- Her Zaman Bağlı Kal özelliği ile cihazınızın işletim sistemi çalışmaya başladığında bağlantı kurmasını,
- Bağlantı Koptuğunda Tekrar Bağlan özelliği ile bağlantınızın herhangi bir nedenle kopması durumunda, uygulamanın otomatik olarak yeniden bağlantı kurmasını tercih edebilirsiniz.
- Uygulamanın dilini değiştirebilirsiniz.
- Uygulamanın modunu değiştirebilirsiniz.
- Uygulama Türkçe ve İngilizce dillerini destekler.
Destek
Destek sayfasında;
- SSL sertifikalarını tekrar yükleyebilir,
- Geri bildirimlerinizi paylaşabilir,
- Uygulama ile ilgili sorunları iletebilirsiniz.
Berqnet Connect MacOS uygulamasının Otomatik Mod’unda SSL sertifikası otomatik olarak yüklenir. Uygulama bu moddayken SSL Sertifikaları hatası alırsanız;
- Destek’e tıklayın.
- SSL Sertifikalarını Yükle'ye tıklayın.
- Sertifikalar Başarıyla Yüklendi ibaresini görüntüleyememeniz durumunda aşağıdaki adımları izleyin:
- berqnet.com’a kullanıcı bilgileri ile giriş yapın.
- MacOS ikonuna tıklayarak SSL sertifikasını indirin.
- İndirilen sertifikayı açın.
- Sertifikayı yükleyin.
- Yerel Makine seçeneğini işaretleyin.
- Sonraki’ne tıklayın.
- Tüm Sertifikaları Aşağıdaki Depolama Alanına Yerleştir seçeneğini işaretleyin.
- Sertifikanın saklanacağı alan olarak Güvenilen Kök Sertifika Yetkilileri dosyasını seçin ve Tamam’ı işaretleyin. Ve ardından Sonraki’ne tıklayın.
- Açılan ekranda Son’a tıklayarak işlemi tamamlayın.
Manuel Mod (Berqnet Firewall)
Açılan ekran, Berqnet Connect MacOS uygulaması ana ekranıdır. Bu ekranda aşağıdaki alt menüleri görüntüleyeceksiniz:
- Bağlantı
- Profiller
- Destek
- Ayarlar
Bağlantı
Berqnet Connect MacOS uygulamasını Manuel Mod'da kullanarak bağlantı kurmak için aşağıdaki adımları takip edin:
Bağlantı kurmak için öncelikle bir profil eklemeniz gerekir:
- Profil eklemek için Profiller’e tıklayın.
- Profiller ekranında Henüz Profil Tanımlanmamış ibaresini görüntüleyeceksiniz.
- Profil Ekle’ye tıklayın.
Profil Ekle ekranında aşağıdaki alt ögeleri görüntüleyeceksiniz:
- Profil Adı
- Kullanıcı Adı
- Parola
- Sertifika Dosyası
- Yapılandırma Dosyası
- Profil Adı eklenmesi zorunludur. Bir profil adı seçin.
Bu ekranda kullanacağınız bağlantı bilgileri size şirketiniz tarafından temin edilecektir. - Kullanıcı adınızı ve parolanızı girin.
- SSL VPN Sertifika Dosyası ve Kullanıcı Profil Yapılandırma Dosyası'nı yükleyin. 1
- Bu .zip dosyasını cihazınızın Dosyalar/İndirilenler klasöründe bulun, üzerine dokunun ve açın.
Dosya açıldığında klasör haline dönüşür. Oluşturulan bu klasörü açın. Oluşturulan klasörde ”.crt” ve “.ovpn” uzantılı dosyalar görüntüleyeceksiniz - Uygulamanın Profil Ekle ekranına dönün.
- Sertifika Dosyası yanında bulunan Göz At’a tıklayın.
- Cihazınızda “.crt” uzantılı dosyayı bulun ve Aç’a tıklayın.
- Yapılandırma Dosyası yanındaki Göz At’a tıklayın.
- Cihazınızda “.ovpn” uzantılı dosyayı bulun ve Aç’a tıklayın.
- Profil eklemek için gerekli bilgileri Profil Ekle ekranına girdikten sonra Onayla’ya tıklayın.
Profiller ekranında artık oluşturduğunuz profilin adını görüntüleyebilirsiniz. Eklediğiniz bu profil ile VPN bağlantısı kurabilirsiniz. - Profiller ekranında oluşturduğunuz profilin bulunduğu satıra gelin; aynı satırda bulunan Bağlan’a tıklayın.
Bağlantı bilgisi Durum ekranında Bağlı olarak güncellenecektir.
1 Bu dosyalar Berqnet Firewall Cihazı üzerinde oluşturulur; bir .zip dosyası olarak dışarı aktarılır ve Berqnet Connect MacOS uygulamasının çalıştığı cihazın Dosyalar / İndirilenler klasörüne indirilir.
Bağlantıyı kesmek için Bağlantıyı Kes'e tıklayın.
Profiller
Profiller sayfasında;
- Yeni bir profil ekleyebilir, mevcut profilleri silebilir veya düzenleyebilirsiniz.
- Bağlı profilin bağlantısını kesebilirsiniz.
- Yeni bir profil ile bağlantı kurabilirsiniz.
- Şirket ağına bağlandığınız profil adının yanında Yeşil Nokta simgesi bulunur.
Ayarlar
Ayarlar sayfasında;
- Açılışta Başlat özelliğini ile cihazınızın işletim sistemi çalışmaya başladığında uygulamanın açılmasını,
- Her Zaman Bağlı Kal özelliği ile cihazınızın işletim sistemi çalışmaya başladığında bağlantı kurmasını,
- Bağlantı Koptuğunda Tekrar Bağlan özelliği ile bağlantınızın herhangi bir nedenle kopması durumunda uygulamanın otomatik olarak yeniden bağlantı kurmasını tercih edebilirsiniz.
- Uygulamanın dilini değiştirebilirsiniz.
- Uygulamanın modunu değiştirebilirsiniz.
- Uygulama Türkçe ve İngilizce dillerini destekler.
Destek
Destek sayfasında;
- Geri bildirimlerinizi paylaşabilir,
- Uygulama ile ilgili sorunları iletebilir,
- Logları görüntüleyebilirsiniz.
- Logları Görüntüle’ye tıklayarak bağlantı kayıtlarını görüntüleyebilirsiniz.
- Sağ üst köşedeki Çöp Kutusu ikonuna tıklayarak bağlantı kayıtlarını silebilirsiniz.
- Logları Görüntüle ekranında İndir’e tıklayarak tüm bağlantı kayıtlarını cihazınıza indirebilirsiniz.