

Berqnet Firewall kurulum dökumanlarına ulaşın.
Berqnet Siber Güvenlik olarak başarıya ulaşmanın yegane yolunun araştırmak ve öğrenmek olduğunu biliyoruz. Bu doğrultuda ürün dökümanlarımızı bir eğitim programı yapısında genel siber güvenlik ve Berqnet Firewall olarak kullanımınıza sunuyoruz. Eğitim programımızdan sonra katılacağınız sınav ile elde edeceğiniz sertifika sonucunda ürünlerimiz hakkında daha detaylı teknik bilgi kazanırken aynı zamanda satış ve destek süreçlerinizde müşterilerinize daha kapsamlı bir hizmet sunuyor olacaksınız.

Berqnet teknik destek ekipleri ile hazırlanan video içeriklerimizi inceleyin.

Berqnet Siber Güvenlik ve Firewall UTM
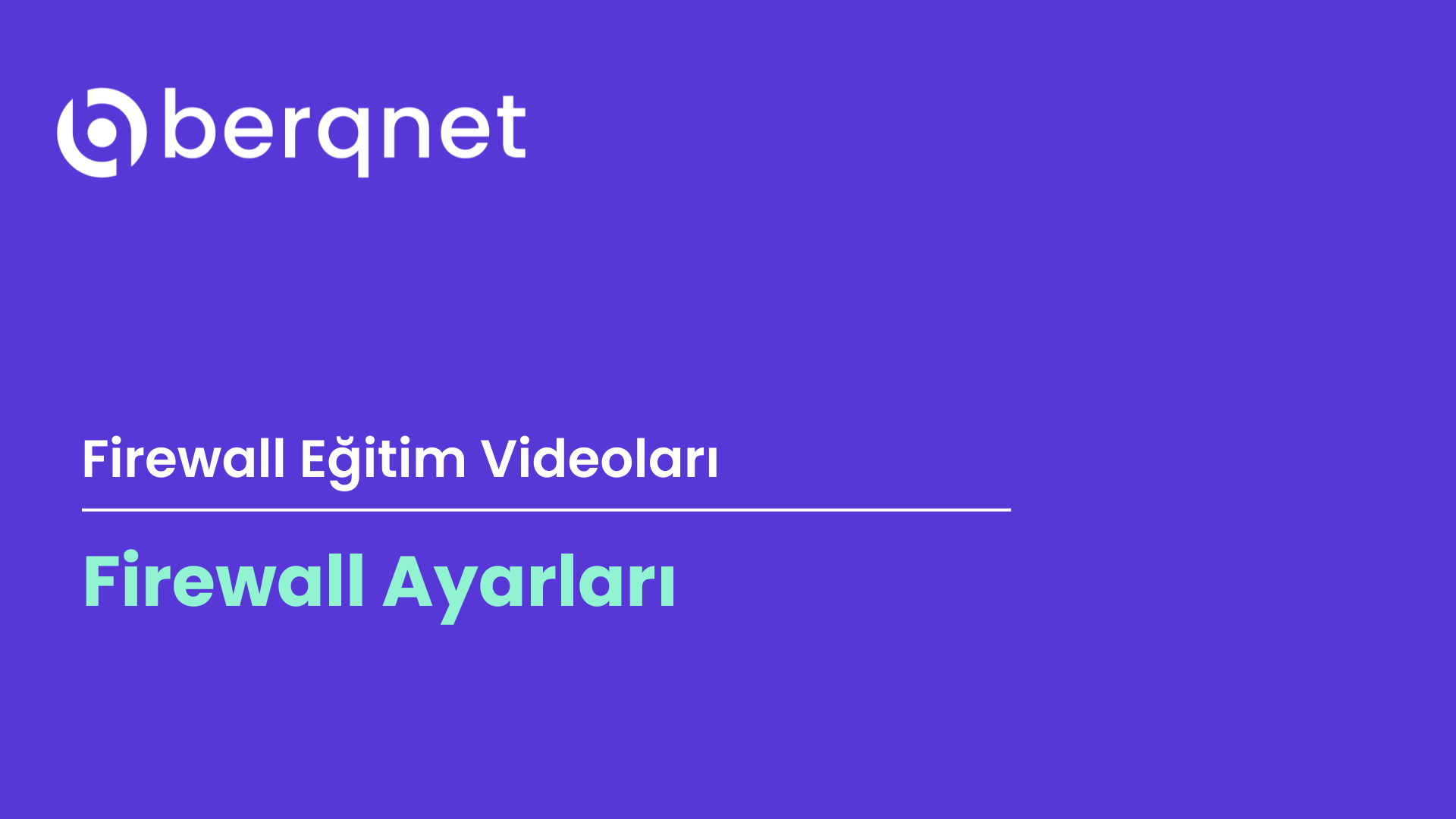
Firewall Ayarları

5651 Kayıt Aktarımı
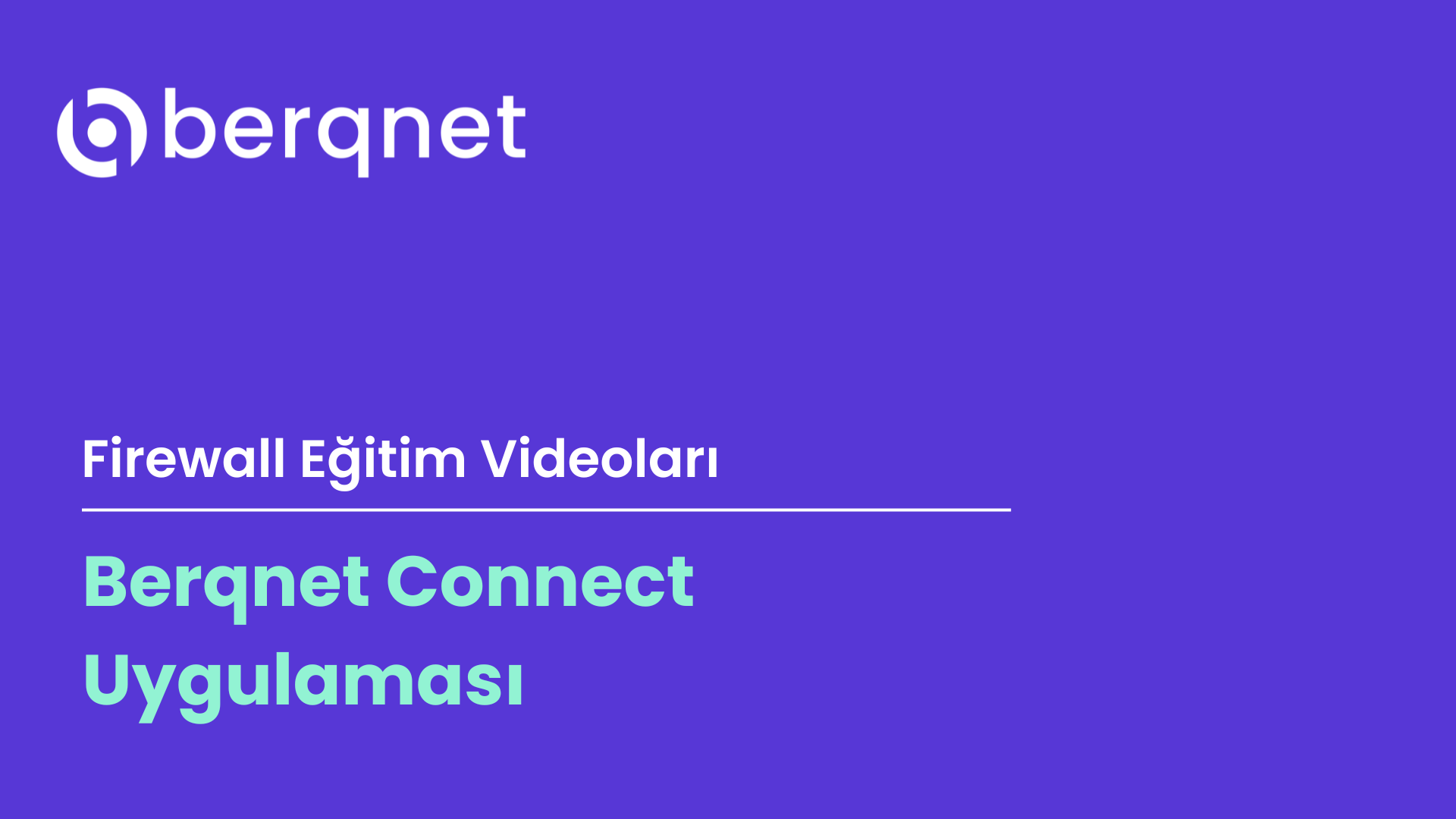
Berqnet Connect Uygulaması
Dil ayarlarını Berqnet SASE Manager arayüzündeki sağ üst köşede bulunan; yönetici adınızın bulunduğu Profil alanına tıklayarak değiştirebilirsiniz. Yönetici arayüzü Türkçe ve İngilizce dillerini destekler.
Ayarlar sekmesi altında 5651 Kayıt Aktarım bölümünden yapılabilir.
Logo Teknoloji ve Yatırım A.Ş. bünyesinde Berqnet Siber Güvenlik Teknolojileri A.Ş. ünvanıyla 2013 yılında, her ölçekteki işletmenin siber güvenlik ihtiyaçlarına yönelik çözüm üretme amacıyla kurulduk. 2023 yılı itibariyle ünvanımız Berqnet Siber Güvenlik Teknolojileri A.Ş olarak değişti.
%100 yerli AR-GE ekibimiz tarafından geliştirilen Firewall ve SASE (Secure Access Service Edge) ürün gruplarımızı sunmaktayız.
Ürünlerimizi aktif olarak kullanan binlerce işletmenin siber güvenlik, yasalara uyumluluk ve internet yönetimi ihtiyaçlarını karşılıyoruz.
Bknz: https://berqnet.com/biz-kimiz
Evet. Tüm Berqnet Firewall Cihazları, SSL VPN ve IPsec VPN özelliklerini bünyesinde barındırmaktadır. SSL VPN: Dışarıda çalışan ekip ve personellerinizin merkeze güvenle bağlanmasını sağlayarak sizi siber saldırganlara karşı koruyan teknolojidir. IPsec VPN: Merkezinizle şubeleriniz arasında güvenli internet bağlantıları kurmanızı sağlayan ve istenmeyen sızıntıları önleyen VPN teknolojisidir. Bu sayede çok şubeli kurumlar ve dışarıda çalışan personellerle merkezleri arasında güvenli sanal tüneller kurulabilmek ve işletmeler siber tehditlere karşı daha güvenli bir hale gelebilmektedir.
Elbette. Uluslararası araştırmalara göre işletmelerde yaşanan işgücü kaybı, işletmeninin verimliliğini %40’a kadar düşürüyor. Peki işletmenizdeki verimliliği artırmak için gerekli önlemleri alıyor musunuz? Tüm Berqnet Firewall cihazları, içerdiği ileri seviye web filtreleme/uygulama filtreleme özellikleri sayesinde sizin belirleyeceğiniz kurallara göre internet kısıtlaması ve limitlemesi yapabilmektedir. Örneğin, işletmenizdeki kişi ve departmanlara özel internet hız/yük atamaları, kişi ya da departman bazlı internet filtreleme ya da doğrudan yasaklama gibi işlemler oldukça kolay ve hızlı bir şekilde yapılabilmektedir. İşletmenizde haber sitelerine girilsin fakat girilen haber sitesindeki videolar izlenmesin, belirli saat aralıklarında belirli sitelere ulaşım komple kısıtlansın ya da açılsın, cinsel/kumar/bahis vb. içerikli siteler doğrudan engellensin gibi senaryoları rahatlıkla işletme politikalarınıza uygun şekilde hayata geçirebilirsiniz. Aynı zamanda misafir ağınızda paylaştığınız ortak ağın (hotspot) tüm filtreleme işlemlerini de kolaylıkla uygulayabilirsiniz. Berqnet Firewall cihazlarıyla çalışanlarınızın ya da ortak ağdan işletme internetinize bağlanan misafirlerinizin/müşterilerinizin internet kontrolünü kapsamlı bir şekilde yönetebilirsiniz.
