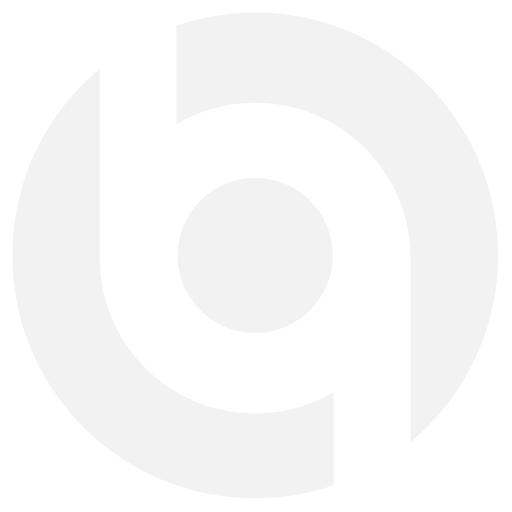Eğitimi Tamamlayın, Berqnet Firewall Eğitim Sertifikası Alın
Siber Güvenlik
Genel siber güvenlik ile ilgili tüm kaynaklara buradan ulaşabilirsiniz.
Firewall
Firewall kurulum ve ayarlar ile ilgili tüm kaynaklara buradan ulaşabilirsiniz.
Berqnet ile Başarı Adımlarını Tamamla
Siber güvenlik ve Berqnet Firewall ürünü hakkında iki farklı eğitim ve sertifikasyon programımızla bilgi ve yetkinliklerinizi geliştirin.
Aşağıdaki adımları takip ederek sertifikanızı kolayca edinebilirsiniz.
Sertifika kazanmak için genel siber güvenlik ve/veya firewall eğitim içeriklerimizden faydalanın.
Sertifika almak istediğiniz alanındaki içerikleri kapsamlı bir şekilde incelediğinizden emin olun.
Sınav platformuna giriş yapın ve soruları doğru yanıtlayarak sertifikanızı kazanın.
Edindiğiniz sertifikaları paylaşarak başarılarınızı ve işlerinizi büyütün!